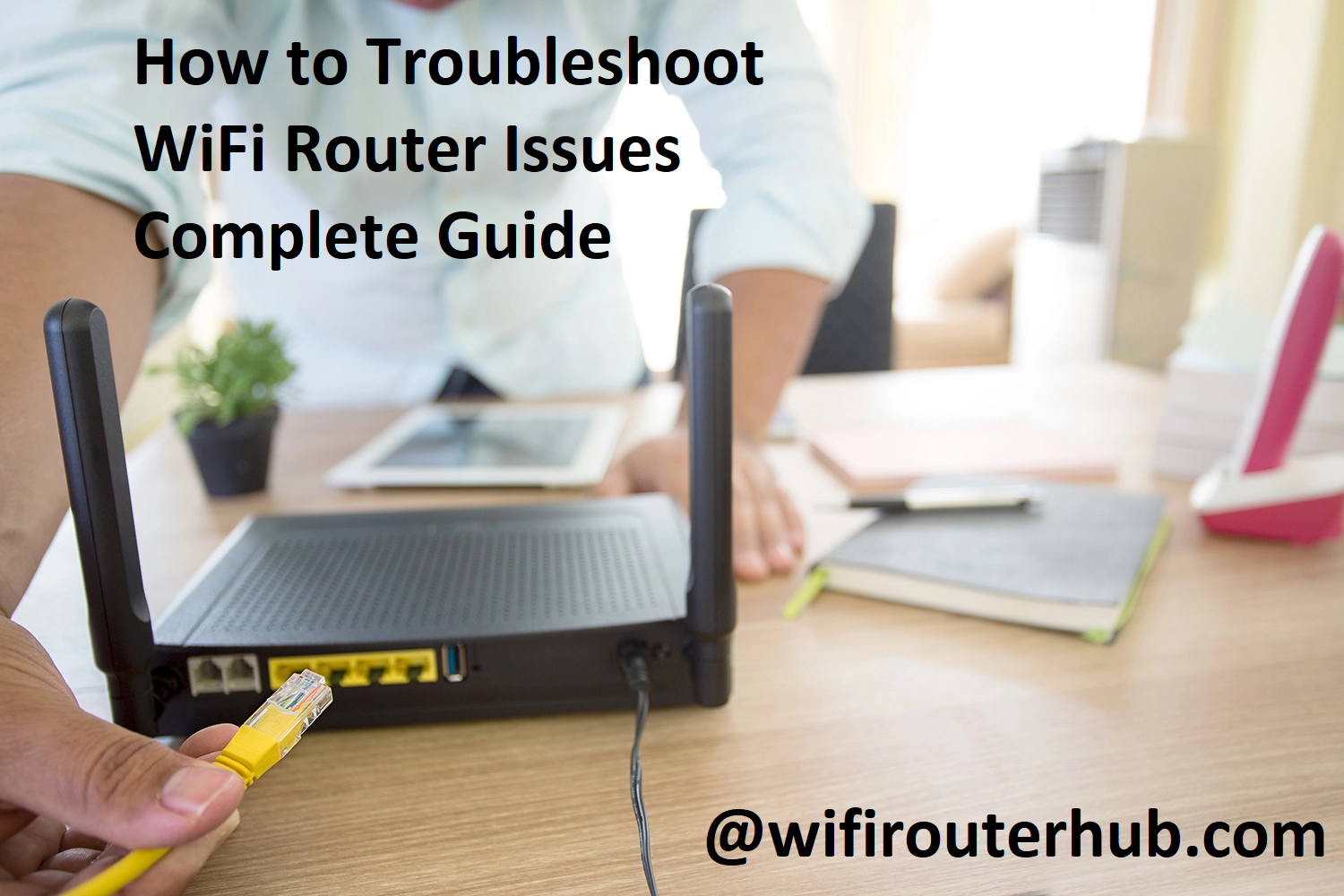Are you worried about the slow speed of your WiFi Router?
With this guide, you can confidently troubleshoot any WiFi router issue on your own. From connecting to the internet to tweaking settings for better performance, this complete guide is perfect for all your WiFi woes!
Welcome to our comprehensive guide on troubleshooting WiFi router issues. In this guide, we’ll cover the most common causes of network instability and how to identify and repair errors that are disrupting your home networks. We’ll then take you through the steps of how to tweak and optimize your router for reduced latency, improved range, and better speeds.
We believe that everyone should have access to reliable, fast Wi-Fi for all their devices; this guide will provide a proven troubleshooting methodology that is sure to resolve any connectivity issues that are arising in your home. We always make sure we use only trusted sources when writing our guides like manufacturers’ websites, customer care centers and customer feedback from online forums.
If you’ve been experiencing slow connections or dropped connections while trying to use the internet at home then this guide is just what you need. Good luck!
Importance of WiFi routers in daily life
WiFi routers are now essential components of the modern home, in many cases providing seamless access to the internet for multiple devices and working as the base hub for home automation systems. This improved connectivity can be used to make life more convenient by giving you remote access to lights, thermostats and security measures.
Good WiFi performance is essential in maintaining a reliably connected home, so troubleshooting router issues quickly when they occur is vital. Regularly performing basic maintenance checks on router settings can help reduce the risk of slow connection speeds or loss of service through router misconfiguration or outdated software.
It is important to know how WiFi routers work and how they are affected by obstruction, distance and interference from other devices, as this often has an impact on performance. Understanding potential issues at both an individual level and also in relation to local infrastructure can be hugely beneficial in making sure that your router provides a strong and consistent signal when you need it most.
Additional tips like setting up a separate network for guests or enabling dual-band capabilities can help enhance your home WiFi’s efficiency and ensure that all users get optimal data rates no matter where they are located within your house.
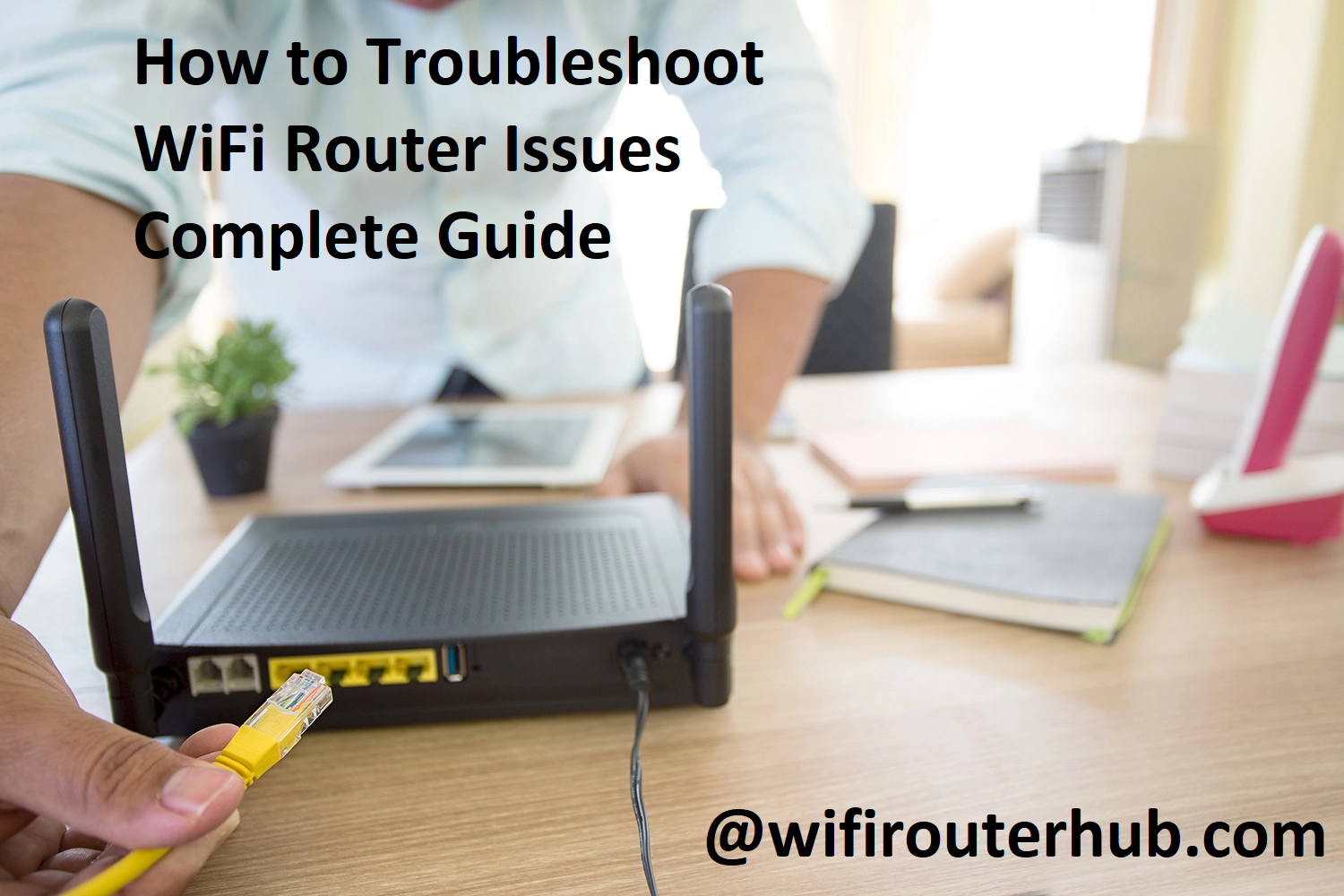
Common issues faced by WiFi router users
Connectivity issues are one of the most common problems experienced by users of WiFi routers. These issues can range from slow connection speeds to random disconnects, and can be caused by a variety of factors such as hardware or signal interference. To help you troubleshoot and resolve any WiFi router issues you may be facing, we have put together a guide with some of the most common issues wifi router users face and how to fix them.
- Slow connection speeds: This can be caused by numerous factors such as signal interference, maximum bandwidth being used or outdated hardware/software. To fix this issue first try rebooting the router, double-check if all connections are secure, check for nearby interfering signals sources and make sure all connected devices are running on the latest software versions.
- Randomly dropping connections: This could be due to numerous reasons including overloading your network with too many devices or weak signals in spotty locations throughout your home/business premises. To fix this problem, first try rebooting the router and move it closer to any wireless devices that are experiencing connectivity problems. Additionally follow up by making sure any physical obstructions between your device (i.e walls, flooring etc) aren’t blocking signal strength and double checking that no other radio waves are disrupting yours (i.e Bluetooth etc).
- Security issues: It is important to keep up with regular updates for both software and firmware in order to keep ahead of malicious threats commonly encountered online today such as hacking attempts or phishing scams etc). Update passwords regularly for additional security along with enabling stronger encryption protocols such as WEP/WPA2-PSK or WPA3 (if available).
- Physical damage: If any physical damage has occurred please contact customer support immediately in order to replace appropriately damaged components of your WiFi router setup without further delay!
Basic Troubleshooting Techniques for WiFi Router Issues
When you experience problems with your WiFi router, you may be tempted to try to fix them by turning the power off and on again. While this may temporarily resolve minor issues, if the problem persists or is more serious, you’ll need some basic troubleshooting techniques. In this section, we’ll describe some of the most common router issues and how best to address them.
- Poor reception: Make sure that you are using your router in a well-ventilated area and that there are no obstructions blocking the signal. If your router is too far from other devices, consider investing in a range extender or repeater to help boost the signal strength.
- Slow speeds: This might be due to outdated firmware or incorrect router settings. Try upgrading the firmware or resetting the modem/router if needed. You should also check whether your ISP has updated their equipment recently as many routers may require a reset after updates are made in order for them to work properly again.
- Disconnecting frequently: This is usually a sign of interference from another device or too many routers competing for network resources within a given area; try moving the router away from other electronic devices and make sure no two routers are operating within close proximity of each other. Consider also changing channels if possible; some networks operate on specific channels that can cause interference between different connections if they’re too close together.
Checking physical connections
If you are having trouble connecting to the internet using your WiFi router, the first step is to make sure all of your physical connections are correct and secure.
If your cable modem is not connected correctly to the router, you will not be able to get an internet connection. If everything is connected correctly, the next step is to shut down your router, unplug it from the power source and plug it back in. Wait for it to boot up completely before powering up your computer or other device.
Next, check for any loose cables leading to the router or modem. These could be unplugged due to wear and tear over time or because of a recent move. Check also for any loose screws mounting the device in place, such as on a wall mount or a table stand mount. Tighten these screws if necessary.
Finally, ensure that all Ethernet cables are firmly plugged in and secured with clips if desired; there should be no elements of interference caused by anything else around that could disrupt network signals travelling through those cables or between routers/devices. If necessary replace this cable with a new one as wireless connections can be inconsistent when using an old cable with outdated wire technology.
Restarting the router
Restarting your router is a simple task that should be done before you start troubleshooting any network problems. Restarting will clear any cached data from RAM and reset associated routers and connection settings. To restart your router:
- Turn the router off by unplugging it or pressing its power button, if available.
- Wait 10 seconds and then plug the router back in–or press its power button to turn it back on, if available.
- Wait for a few minutes while the router boots up, reconnects to your network, and establishes an internet connection again.
- Once the LED indicator lights on the router are as expected (no blinking or flashing), you can try accessing a website to check if your issue has been resolved by restarting the router.
5a If you are still having trouble with Internet access after trying this basic troubleshooting step, move on to the next section of this guide related to wireless connectivity issues.5b If you have a wired connection that is not functioning properly, follow these steps instead:
6a Shut down any devices connected to the port via an ethernet cable—this could be computers, routers, game consoles etc .
6b Unplug both ends of the cable from their respective ports so that no part of it remains connected in any way; Make sure there is no kink in either end of the cable caused by bending or twisting as this can prevent proper signal transmission when reconnected again later;
7r Reconnect both ends of your ethernet cable into their ports and turn on all associated devices which were previously connected to either end;
Once all devices are turned on again and stable connections have been established between them – test out Internet accessibility one more time before proceeding with further investigation steps outlined in other sections of this guide pertaining to local area network issues.
III. Advanced Troubleshooting Techniques for WiFi Router Issues
If basic troubleshooting techniques, such as rebooting the router, adjusting settings, and connecting devices to different networks have not resolved your WiFi router issues, it may be time for more advanced troubleshooting. These advanced techniques may require specialized tools and software or a deeper understanding of networking concepts. Although some of these steps can be attempted at home by skilled technicians, it is recommended that they are performed by a certified specialist if possible.
To delve into more detailed troubleshooting:
- Review the router documentation or contact your provider’s technical support team to determine if there are any specific instructions for setting up or troubleshooting your specific device.
- Check firmware and driver versions of all networking equipment to ensure they are updated with the latest releases.
- Monitor logging information on the router management interface to identify any discrepancies in traffic flow or connection issues. Additionally, review logfiles on connected devices since they may contain useful error messages that can be used to diagnose issues.
- Use network monitoring tools such as Wireshark or Network Monitor to inspect packet data from passing traffic and isolate potential sources of interference or reduce packet loss.
- Try switching wireless bands between 2.4GHz and 5GHz on dual band routers if you resetting them does not solve performance issues with connection speeds. Be sure also to check for any band conflicts in surrounding networks which might contribute to slower speeds for all users in proximity to each other’s routers as well as troubleshoot through eliminating application running on nearby devices that might lead to congestion within certain frequency ranges which could indirectly affect performance of other nodes within its range.
Troubleshooting specific issues like connectivity, slow speed, etc.
In many cases, router issues can be resolved by making a few simple changes to the settings. Before beginning, it’s important to understand that troubleshooting should begin at the most basic level. The goal is to make sure your internet connection is stable and that hardware is correctly performing.
Basic Troubleshooting Steps
- Check the power supply. Make sure your WiFi router has power and is connected to an electrical outlet or surge protector
- Check Internet Connections – You can use an online service like Speedtest to double check your current download and upload speeds
- Reboot Router – Unplugging the router for about 30 seconds can help reset any issues that may have developed over time
- Change Settings – Determine if any settings were changed inadvertently or if there are any settings that need adjustment for optimal performance such as WPA vs WEP protection or IP Addresses etc
- Update Firmware – It’s important to keep your firmware up-to-date on a regular basis as new releases often fix common performance issues
Troubleshooting Specific Issues
- Connectivity Issues – There could be several reasons why you are unable to connect such as incorrect passwords, wireless channel interference, device compatibility etc… Turn off the other devices using the same network and make sure only one device has access at a time
- Slow Speed – While slow speed may be due to frequency congestion within networks, it could also be due to router location within the home i.e too close/far from devices/home wiring etc.. Place your router in an optimal area so it receives optimal signal reach throughout the home
- Network Name Issues – If you are having difficulty connecting or you see multiple copies of your network name try changing the SSID (Service Set Identifier). This ID may need customized in order for two or more routers/access points set up in same area won’t interfere with each other
Analyzing network traffic
Network traffic analysis is an important step of troubleshooting issues related to Wi-Fi routers. It helps identify malicious activity, slow network performance, streaming problems and bottlenecks. A regular review of network traffic can also help with capacity planning and curbing bandwidth usage due to malicious activities like P2P file-sharing applications.
When it comes to analyzing network traffic, there are a few key concepts to understand—packet-level analysis and session-level analysis. Packet-level analysis deals with the examination of individual packets traversing the network. This enables a thorough understanding of packet size, protocol composition, address types used in the packet transmissions and packet flow direction inside the router.
On the other hand, session-level analysis focuses on a conversation between two or more systems on the same local area or wide area networks; usually each conversation occurring on different ports. This type of analysis helps reveal trends in successful application transmissions over longer periods of time by analyzing throughputs from both the endpoints involved in each respective session. It enables administrators to identify any anomalies within application performance over those particular sessions and consequently determine if more enterprise resources need to be allocated for effective router performance optimization.
Diagnosing hardware problems
Before you jump right into attempting to troubleshoot your issue with your WiFi router, it’s important to first determine if the problem is hardware related. Depending on the make and model of the router, there may be some physical reset buttons available, serving as a manual restart for the device. There may also be indicators on both the router and computer that will help you assess if your hardware has an issue.
To start diagnosing common problems start by checking these physical indicators:
-Check for any lights flashing on the router that indicate an error or malfunction such as a basic red error light that appears when restarting or reseating components or connections.
-Confirm if any physical ports or buttons were stumbled over or accidentally pressed. If this occurs, simply reseat components and connections back into place.
-Make sure all cables are securely connected and power cords are properly plugged in and firmly connected (if applicable).
-Do a quick visual scan of your environment around the WiFi router in cases when a source of interference is causing signal degradation (sometimes even wireless mice/keyboards may create too much noise).
IV.Tips for Preventing Future WiFi Router Issues
In addition to the routine troubleshooting best practices for WiFi router issues, it is important to adopt preventive measures in order to avoid any sluggish or weak network connection in the future. To start with, make sure that your router is set up correctly and running on the right frequency. The right configuration requires setting a unique name or SSID, securing your network with a robust password, setting up port forwarding if needed, verifying firmware updates, optimizing frequencies and channels and placing the device correctly.
Moreover, known interferences such as baby monitors, microwaves or cordless phones should not be within the wireless range since they cause obstruction to the wireless signals. Furthermore, you might need to update your firmware regularly in order to make sure that all security loopholes are properly patched and no malicious elements can attack or access your router’s features. In addition to this, location of your WiFi router also plays an important role in boosting strong connection where locating it centrally will help spread signals evenly throughout home/office.
Lastly and most importantly regular rebooting of your router must be done at least once every couple weeks as this helps clear out any compromised data packets which may have built up during prior usage thus refreshing entire setup for an improved user experience.

Regular maintenance
In order to keep your WiFi router functioning properly and provide optimal coverage throughout the home, you should routinely perform regular maintenance.
This includes ensuring that the router is in a good location within your home, keeping it free of dust and dirt build up, and regularly checking for firmware and security updates.
To ensure that your router is in an optimal spot, avoid placing it near metal surfaces or other electronic interference sources such as cordless phones or microwaves. Place the router in a central spot so that as few walls or furniture as possible are blocking the signal. You’ll also want to regularly check for dirt and dust build-up on the exterior of the router, as this can interfere with performance. Lastly, be sure to check for firmware or security updates regularly, as these can help increase performance and keep your network secure from malicious threats.
Updating firmware and software
When troubleshooting WiFi router issues, it’s important to keep your router’s firmware and software up-to-date. Firmware is the program a router runs on top of its operating system, implementing the instruction sets of application protocols such as 802.11 security protocol. Software refers to user interfaces that provide data from the operating system of a computer or device.
Updating the firmware and software on your router helps ensure compatibility with devices and appliances you have connected to it and maximizes connection speed and quality. To update your router’s firmware or software, you will need an Ethernet cable connected to a computer with administrative rights to the network.
It is also important to check for any outstanding issues related to routers these can be found in specific forums dedicated to technical support for routers as well as in general forums devoted to networking topics. Additionally, any new hardware on your network should be identified prior to updating so that potential conflicts don’t hamper performance or cause other problems while upgrading the firmware or software.
Conclusion
In conclusion, having reliable Wi-Fi internet at home can incredibly improve your quality of life, productivity and ease of use. There are times where resolving an internet connection issue may seem complicated, but following the methods listed above should help you to diagnose and fix any problems you may encounter with your router.
If none of these measures appears to work or if you are experiencing intermittent outages or low speeds, it might be time to contact your ISP’s technical support team for further assistance.
FAQ’s
How do I troubleshoot my wireless router?
You can troubleshoot your wireless router by checking its power supply, resetting it, checking its settings, updating its firmware, and performing a factory reset if necessary.
How do I run diagnostics on my router?
You can run diagnostics on your router by accessing its web-based interface and checking its logs and settings, running a ping or traceroute test, and using diagnostic tools such as Wi-Fi analyzer or Network Analyzer Lite.
What are common router problems?
Some common router problems include slow internet speed, intermittent or unstable connection, inability to connect to the network, outdated firmware, and signal interference.
How do I reset my router problem?
To reset your router, you can press and hold the reset button on the back of the device for about 10 seconds or until the lights on the router blink, which will reset it to its default settings.
How do I reset my faulty router?
If your router is faulty, you can try resetting it by unplugging it from the power source, waiting for a few seconds, and then plugging it back in. If this doesn’t work, you may need to contact your router’s manufacturer for assistance.
What are the signs of router failure?
Some signs of router failure include slow internet speed, frequent disconnections, unresponsive web interface, overheating, and hardware failure.
Why is my Wi-Fi not connecting?
Your Wi-Fi may not be connecting due to a number of reasons such as incorrect password, network interference, outdated firmware, incorrect settings, or hardware failure.
How do I run a Wi-Fi test?
You can run a Wi-Fi test by using an online speed test tool or a Wi-Fi analyzer app, which will measure your Wi-Fi speed and strength, and diagnose any issues with your network.
How do I inspect my Wi-Fi connection?
You can inspect your Wi-Fi connection by checking the signal strength, checking for any network interference, ensuring that the settings are correct, and performing a speed test.
What are Wi-Fi diagnostics?
Wi-Fi diagnostics are tools and methods used to diagnose issues with Wi-Fi networks, including checking the signal strength, identifying sources of interference, and measuring network speed and stability.
See Also :
- Best wifi router for spectrum
- Best wifi router for streaming
- Best wifi router under 50
- Best wifi router under 100
- Best wifi router under 150